Langkah - Langkah
1. Install VirtualBox terlebih dahulu
2. Buka VirtualBox
3. Klik menu "Baru"
4. Masukkan Nama Mesin yang akan di buat, Tipe OS pilih "Linux" dan Versi OS pilih "Debian64 Bit jika OS anda adalah OS 64bit/Debian32 Bit jika OS anda adalah OS 32bit"
5. Masukkan jumlah RAM untuk Mesin Virtual anda, Defaultnya adalah 1024MB
6. Pilih "Buat hard disk virtual sekarang"
7. Tipe berkas Hard disk disarankan Pilih "VHD (Virtual Hard Disk)"
8. Setelah itu pilih "Dialokasikan Secara Dinamik"
9. Masukkan ukuran Hard Disk
10. Setelah itu klik Mesin Virtualnya lalu klik "Pengaturan", disini kita akan mengubah settingan jaringan dan memasukkan DVD Debiannya
11. Masuk ke menu "Sistem" dan naikkan Boot via Optik ke paling atas menggunakan tanda panah ke atas yang ada disamping Urutan Boot
12. Sekarang masuk ke menu "Penyimpanan" untuk memasukkan DVD 1 Debian 8. Dibagian "Pengendali: IDE" ada bergambar CD kalian klik lalu dibagian Drive Optik klik yang bergambar CD juga lalu pilih "Pilih Berkas Disk Optik Virtual..." lalu masukkan DVD 1 Debian 8 yang sudah anda download sebelumnya
13. Lalu masuk ke menu "Jaringan" dan fungsikan Adaptor 1 untuk "Adaptor Hanya-host", dan dibagian nama pilih "VirtualBox Host-Only Ethernet Adapter" lalu klik OK
14. Setelah itu mulai Mesin Virtual anda, Tunggu hingga muncul opsi Install Debian
15. Klik "Install"
16. Pilih Bahasa yang akan digunakan, Saya memilih "Bahasa Indonesia", lalu tekan "Enter"
17. Akan ada Konfirmasi pemilihan Bahasa, pilih "Ya"
18. Pilih Negara, Kawasan atau daerah, cari dan pilih "Indonesia"
20. Tunggu hingga proses selesai
21. Jika ada pemberitahuan Pengaturan otomatis jaringan telah gagal hiraukan saja, pilih "Lanjutkan"
22. Pilih "Jangan mengatur jaringan saat ini", lalu tekan "Enter"
23. Isikan nama host yang akan digunakan, Contoh: Hostze, Debian, Najib, terserah bisa nama kamu atau nama komputer yang akan digunakan, bisa juga nama Pacar kamu hehe :D setelah itu pilih "Lanjutkan"
24. Masukkan Password Root anda, akan ada 2 password saat instalasi awal Debian, yaitu Password root dan password user. disini saya isikan pass untuk roootnya: 123, lalu klik "Lanjutkan"
26. Masukkan Nama Lengkap Pengguna, lalu "Lanjutkan"
27. Masukan Nama Pengguna untuk, ini untuk login sebagai user harap diingat
28. Masukkan kata sandi untuk pengguna, disini saya isikan untuk user: hostze dan pass: 12345
29. Masukkan kembali passwordnya untuk Verifikasi, dan "Lanjutkan"
30. Pilih zona Waktu anda, Karena saya berada di Tangerang maka saya akan memilih Zona Waktu "WIB", tekan "Enter"
31. Tunggu hingga proses selesai
32. Sampai di menu Partisi, disini untuk yang masih awam untuk pembagian partisi saya menyarankan untuk memilih "Terpandu -- Gunakan seluruh Harddisk"
33. Lalu pilih Harddisk yang akan di partisi secara otomatis, lalu tekan "Enter"
34. Pilih "Semua berkas di satu partisi", tekan "Enter"
35. Pilih "Selesai mempartisi dan tulis perubahan-perubahannya ke hard disk", dan tekan "Enter"
36.
.png)
.png)
.png)
.png)
.png)
.png)


.png)










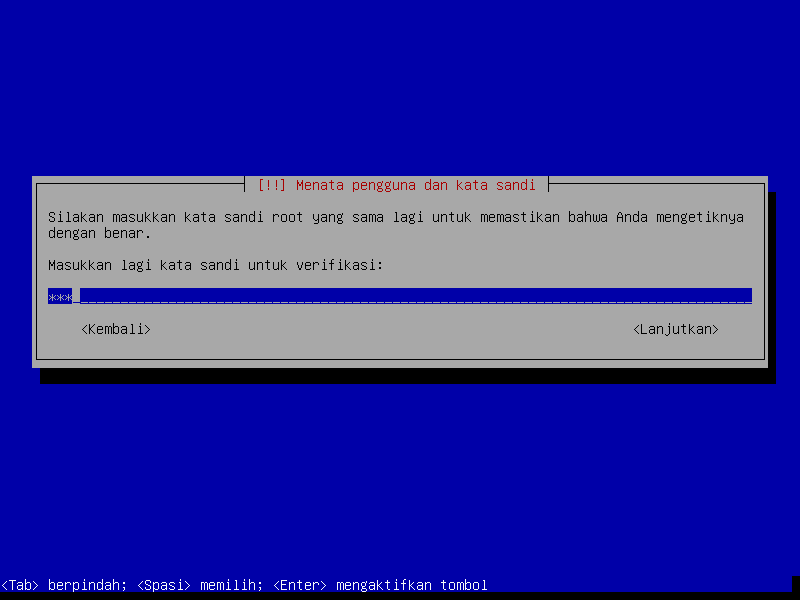
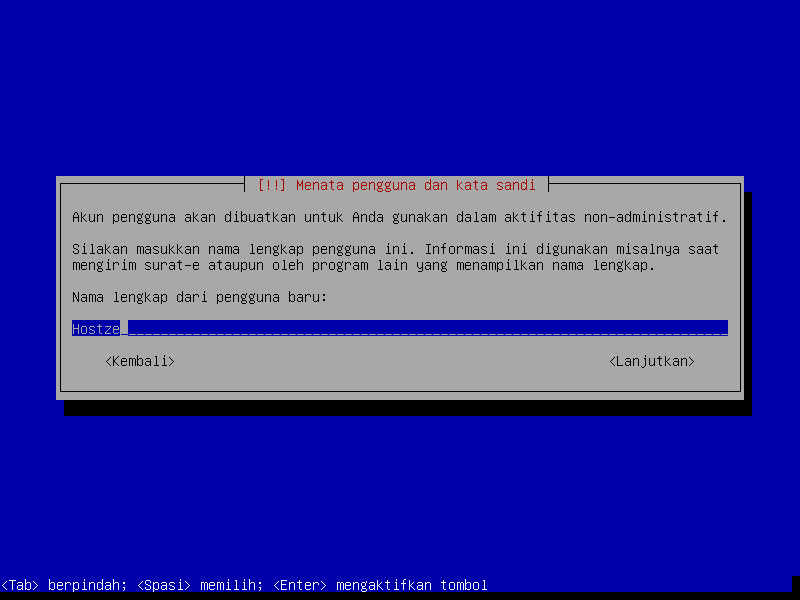











.png)
Tidak ada komentar:
Posting Komentar